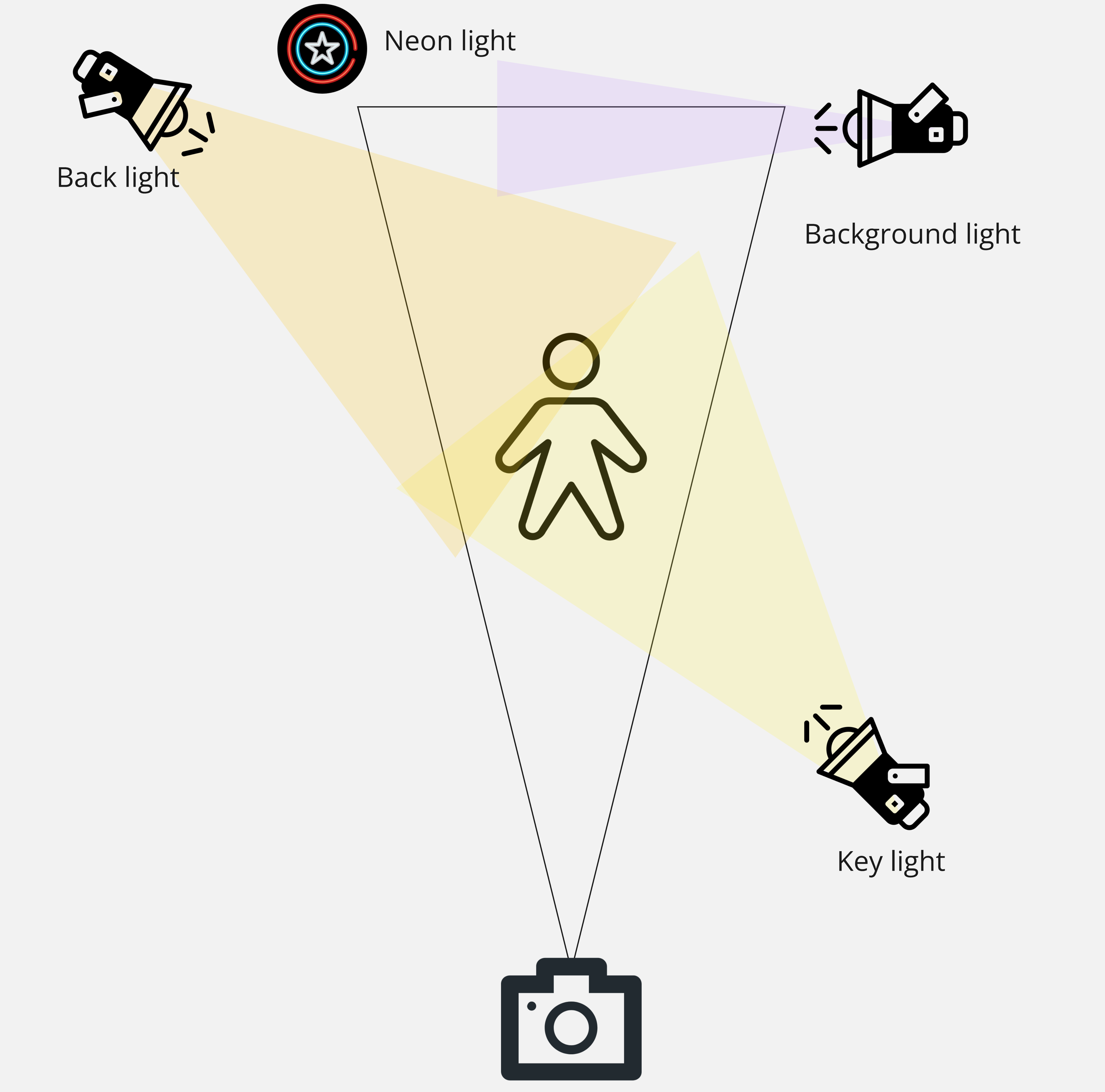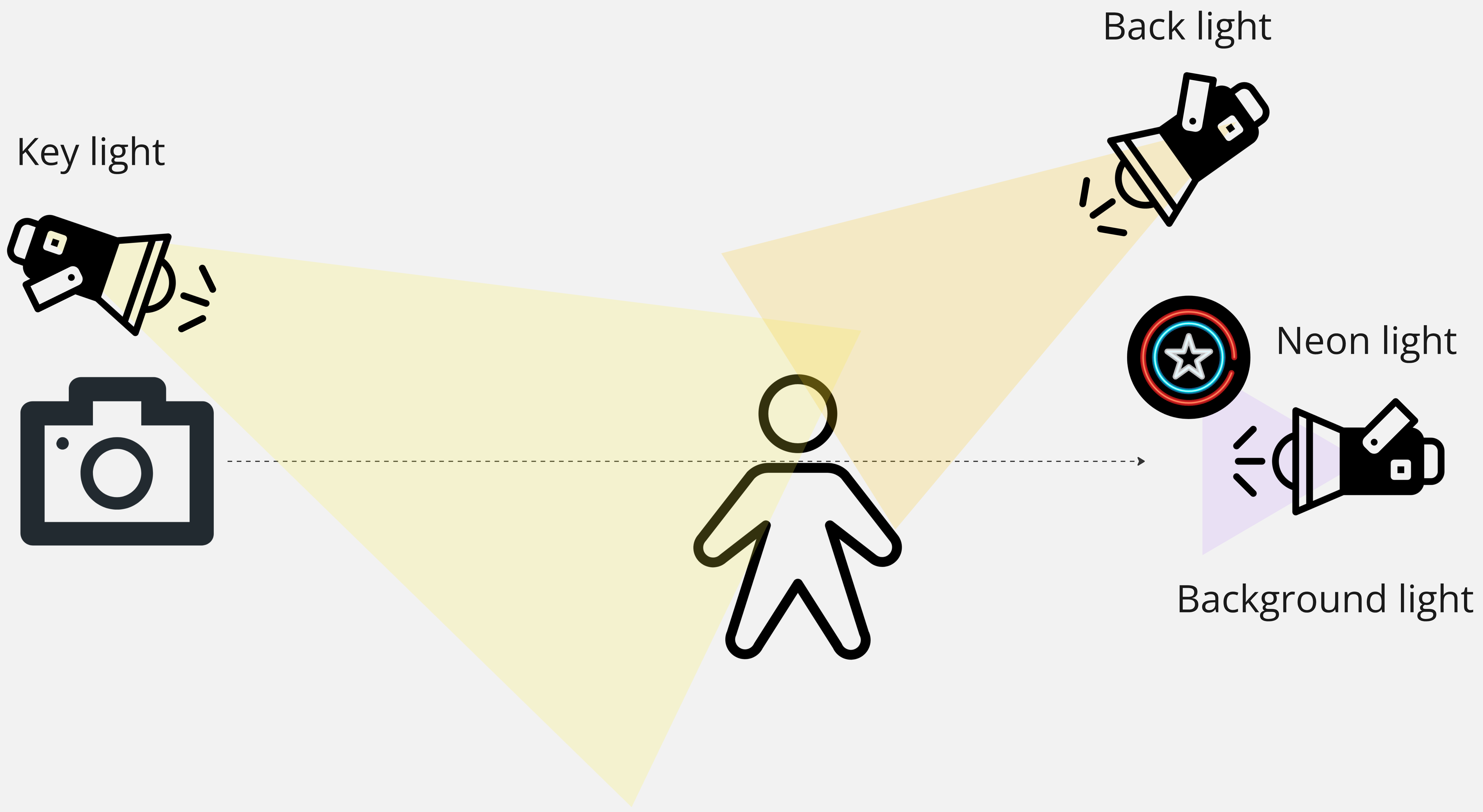Video production
For Dynatrace employees only
This page shares guidance on creating consistent, high-quality Dynatrace videos for use on YouTube, LinkedIn, the Dynatrace Community, TikTok, or other public facing videos. It details the types of equipment available and how to use them in various recording conditions: Home office, hotel, live streaming, or webinars.
Video creation process
Use Asana to track video production requests. The basic process to create a video is as follows:
Request a video using Asana
If you have an idea for a video or would like to create a video, submit your request using the Content Production Asana form.
Before submitting a video production Asana request, review the list of existing video series to understand where your video will best fit in with our existing content.
Currently available video series
The below series are hosted on YouTube.
To suggest a video topic or interview for one of the series, submit a video request.
| Series | Type of video | Video creators | Video format |
|---|---|---|---|
| Inside Dynatrace Apps | Interviews and short how-to’s on all things related to Dynatrace Apps and the Developer Portal. | Penny Scully, Eduardo Campver Garcia | Home recording |
| DQL playlist | Instructional videos for DQL learning. | Indermohan Singh | Office recording |
| Is it observable | Tech evangelist YouTube channel with step-by-step tutorials and more. | Henrik Rexed | Home recording |
| Dynatrace app spotlights | Interviews with specific app use cases and user experiences. | Andreas Grabner | Home, travel, office recording |
| How to with Dynatrace | Hands-on use case-specific videos. | Andreas Grabner | Home, travel, office recording |
Video production guidelines
Backgrounds
It's usually best to use a real background rather than a green screen.
- Authenticity: A real background provides a more genuine and relatable atmosphere, helping to bring out the personality of the presenter. It makes the content feel more natural and less staged, which can be more engaging for the audience.
- Technical considerations: Using a green screen requires precise lighting and camera settings to avoid issues like green spill, uneven lighting, and artifacts around edges like hair and ears. Without a high-quality setup, these issues can distract from the content.
- Human aspect: A real background adds a human touch to the video. Viewers often appreciate seeing the presenter's actual environment, as it can make the presentation feel more personal and connected.
- Professional appearance: While green screens can create a polished, news-like experience, this isn't always necessary or appropriate for all types of content. A well-organized and aesthetically pleasing real background can appear just as professional, if not more so, depending on the context of the content.
Lighting best practices
When recording content, it’s important to understand the basics of setting up good lighting even if you don’t have the professional equipment available to use. Consult the list of recommended lights for more information.
- Check lighting balance: Continuously check the balance of all lights to ensure they work together harmoniously. Make sure the key light remains the primary light source, with the back and background lights serving their respective roles without creating unwanted shadows or glare.
- Experiment with angles: Slight adjustments to the angles and positions of your lights can significantly impact the final look. Don't hesitate to experiment to find the perfect setup for your specific environment.
- Monitor your appearance: Use a monitor or the camera's viewfinder to continuously check how you appear on screen. This helps you make real-time adjustments to the lighting and positioning.
Once you find the ideal setup, document and photograph it so that you can maintain consistency in future recordings and ensure a cohesive and professional look across your content.
Lighting setup
- Elimiate external light sources. Close all curtains and turn off any overhead or ambient lights to create a controlled lighting environment. This allows you to manage the lighting precisely.
- Position key light to evenly distribute the light across your face. This softens the lighting and reduces harsh shadows and provides a flattering look. Adjust the key light to ensure the right balance of shadows and highlights on your face. Check the white balance to ensure your skin tones appear natural.
- Position the back light. Place the back light on the opposite side of the key light at a 45° angle. The back light should be positioned behind you, aimed at your hair and shoulders. This light adds a subtle glow to the edges of your hair and shoulders, helping to separate you from the background and adding depth to the image.
- Add the background light. Set up the background light to illuminate the area behind you. This light can add color or simply brighten the background, depending on the desired effect. Position the background light to avoid casting shadows on your face or causing glare on the camera lens. Adjust its intensity and color to enhance the overall scene without distracting from the main subject.
- (Optional) Fine-tune room lights. If desired, incorporate room lights to add a warm touch to your recording. These lights can enhance the atmosphere and make the setting feel more inviting. Adjust the intensity of the room lights to ensure they complement the key and back lights without overpowering them.
See EasyCinematic lighting setup for YouTube videos! for additional information.
Camera angles
It’s crucial to position the camera correctly to ensure the best visual representation.
- Camera position: Place the camera at eye level. This ensures that the camera is straight on, capturing the most flattering angle of your face. Avoid having the camera look down or up at you, as these angles can distort your features.
- Framing: Frame yourself so that your head and shoulders are visible, with a bit of space above your head. This framing provides a professional and balanced look.
- Camera stability: Ensure the camera is stable and not prone to shaking or moving during your recording or call. Use a tripod or a stable surface to keep the camera steady.
- Eye contact: Look at the camera when speaking to create the impression of eye contact with your audience. This makes your communication more engaging and personal.
Video types
The following is a list of recording types, when to use them, recommended equipment, and video examples.
Home recording
When to use
- How-to's
- Tutorials
- Hands-on videos
- Explanatory videos
Video example
Required equipment
- Camera or phone camera
- Lights
- Micriohone (at least DJI Mic 2)
- (Optional) B-roll camera or phone camera
- (Optional) Neon or branding light
Home recording best practices
- Choose an appropriate setting: Select a background that is tidy and relevant to the content. A home office, living room, or any well-organized space can work well.
- Minimize distractions: Ensure the background is free from clutter and distractions. Remove any items that might draw attention away from the presenter.
- Add personal touches: Incorporate elements that reflect your personality or the theme of the content. Books, plants, or tasteful decorations can add visual interest and make the space feel more personal.
- Lighting: Ensure your background is well lit. Use additional lighting if necessary to highlight certain areas and create a balanced look. Review the Lighting best practices section for more info.
- Depth and framing: Position yourself a few feet away from the background to create a sense of depth. Frame the shot so that your head and shoulders are visible, with some space above your head.
Travel recording
Travel recording follows the same guidelines as used for home recording, but with lighter weight equipment.
Recording from a hotel room can be challenging due to the unfamiliar environment and limited control over the setup. However, with a bit of creativity, you can create a professional-looking recording space.
When to use
- Interviews
- When unable to use another setup
Required equipment
- Camera or phone camera
- Lights
- Microphone (at least DJI Mic 2)
- Tripod and clamps
- (Optional) Neon or branding light
Travel recording best practices
- Assess the room layout: Look around your hotel room and identify the best spot to set up your recording equipment. Ideally, choose a location with a plain background to minimize distractions.
- Turn off overhead lights: Overhead lights can cast harsh shadows and create unflattering lighting. Turn them off to control your lighting setup.
- Close the curtains: This helps eliminate unwanted light sources and prevents any backlighting issues.
- Set up your key light: Place your primary light source in front of you at a slight angle. This light should be bright and positioned to illuminate your face evenly.
- Set up your back light: Position a light behind you to help separate you from the background. This can add depth to the shot.
- Use reading lights: Many hotel rooms have adjustable reading lights. Use these to add extra warmth and fill light to your setup. Position them to eliminate any harsh shadows on your face.
- Use available furniture: Use desks, tables, or dressers to place your camera and lighting equipment. Make sure the camera is at eye level.
- Tripod or stack items: If you don't have a tripod, stack books or other stable items to achieve the correct camera height.
- Choose a plain wall: If possible, record against a plain wall to keep the focus on you.
- Tidy up: Make sure the area behind you is neat and free of clutter.
- Reduce echo: Hotel rooms can have echo issues due to bare walls and floors. Place pillows or blankets around the recording area to dampen the sound.
- Use a microphone: If you have an external microphone, use it to ensure better audio quality.
Streaming & webinar recording
Recording a webinar can be challenging due to your lack of control over the recording equipment that your guest or interviewee has. Instead, focus on your setup as the host and don’t worry too much about your guest. If needed, you can provide them with basic guidelines.
When to use
- Online guest interviews
Video example
Required equipment
- Same as home recording
Streaming & webinar recording best practices
- Position and comfort: Since you’ll be seated in front of your laptop, ensure you have a comfortable chair that supports good posture. Ensure all your equipment is stable and tested for functionality.
- Laptop placement: Position your laptop so the webcam is at eye level. You may need to elevate your laptop using a stand or stack of books.
- Key light: Place the key light at a 45° angle from your face. Use a diffuser to ensure even lighting on your face. This light is critical for maintaining a clear and professional appearance, even if your face occupies a small part of the screen.
- Back light: Position the back light behind you, on the opposite side of the key light, to add depth and separate you from the background.
- Background light: While the background is less critical, a well-lit background adds to the overall quality. Use a background light to subtly illuminate the area behind you.
- Room lights: Optionally, add room lights for a warm and inviting atmosphere. Remove external lights and close the curtains to control the lighting environment.
- Microphone: Use a high-quality external microphone for clear audio. Position the microphone close to your mouth but out of the camera’s view. Consider using a pop filter to reduce noise.
- Headphones: Use headphones to avoid audio feedback and ensure you can clearly hear participants.
- Screen-sharing setup: Ensure your screen is uncluttered and only relevant applications are open. Close any unnecessary tabs and notifications to avoid distractions.
- Screen resolution: Check your screen resolution and ensure it’s appropriate for sharing. Test this ahead of time to make sure everything appears clear to your audience.
- Avoid Zoom: While Zoom is popular, using modern platforms like Restream can enhance your webinar experience. Restream allows you to record and broadcast your content efficiently.
- Restream: Set up Restream for your webinar (log in and configure your stream settings, connect Restream to your desired streaming platforms, and test your stream to ensure everything is working correctly). Restream allows you to stream to multiple platforms simultaneously, providing a broader reach and modern experience.
In-person interview recording
When to use
- Live interviews or recordings, for example, in an office or at an event.
Video example
Required equipment
- Camera or phone camera
- B-roll camera or phone camera
- Lights or good natural lighting
- Microphone (at least DJI Mic 2)
- Remote recorder
In-person interview recording best practices
When recording an interview, you can achieve great results by recording with the person in the same room. Having proximity with your interviewee creates a more natural dynamic for your audience. We recommend this format whenever possible.
For best practices, follow the same guidelines as home and travel recording.
Video screen recordings
Screen recordings of the Dynatrace web UI or other products are a great way of producing interactive content. At times you might need to edit these recordings together with other video content.
To make the editing process easier, the recommended recording resolution for YouTube videos is 1920 x 1080.
Screen recordings for use at global events must be recorded in 4K resolution. See Screen Recordings for more information.
Screen recording best practices
- Change your computer's display settings to 1920 x 1080 resolution and set a Dynatrace-provided desktop background.
- Don't record confidential company information or private customer data. See Privacy and security for full details.
- If you’re using a Restream, you will not need to create your screen recordings.
Recommended tools
- For Mac users: Screenshot
- For Windows users: Snipping Tool
Equipment list
Lights
| Type of light | Product name | Details | Link |
|---|---|---|---|
| Key light | Molus 60 (or even better molus 100) | The combo is required, including battery, and a Bowens mount adaptor to plug in a soft box | MOLUS X60 |
| Key light (for travel) or backlight | Fiveray M40 | FIVERAY M40 | |
| Background light | Fiveray 20c | Include the modifier pack | FIVERAY M20C |
| Background light | Godox TL30 RGB | Consider buying two |
Mics
| Type of mic | Product name | Details | Link |
|---|---|---|---|
| Lavelier receiver | DJI mic 2 | Buy the pack with two transmitters and one receiver | DJI Mic 2 - Wireless Microphone - DJI |
| Shotgun mic | MKE 600 | Would require an audio recorder | Microphone Canon MKE 600 - Sennheiser |
| Lavelier mic | Rhode lavelier 2 | Buy two if you run interviews | Lavalier II - Premium Lavalier Microphone - RODE |
| Audio recorder | Tascam PortCapture x6 (or x8) | Will require you to have an SD card | Tascam Portacapture X6 |
Accessories
Editing software
If you plan to edit your own video, there are various editors available depending on your editorial experience. If you don’t wish to edit your own video, submit a video request and someone will be able to help work out the best solution for you.
- Basic experience: You can use Camtasia, a basic video recording and editing platform that is available through the Employee Digital Enablement portal. With Camtasia, you’ll be able to do a wide range of editing, cutting, and overlays.
- Advanced experience: For video production that requires more editing, we suggest using Adobe Premiere Pro. Premiere Pro requires EDE request and approval from your manager. With a license, you’ll have access to our Dynatrace Library in Adobe Creative Cloud and Dynatrace presets for use with Premiere Pro.